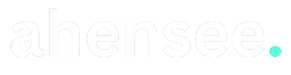“Failed to Write File to Disk” adalah pesan kesalahan umum yang muncul saat mengunggah file di WordPress. Pesan ini menunjukkan bahwa WordPress tidak dapat menyimpan file yang diunggah ke server karena ada masalah dengan izin file atau direktori. Berikut adalah beberapa langkah yang dapat Anda ambil untuk memperbaiki masalah ini:
- Periksa Ruang Disk: Pastikan bahwa ruang disk pada server Anda masih mencukupi. Jika ruang disk penuh, Anda perlu membersihkannya atau meminta penyedia hosting untuk memberikan lebih banyak ruang.
- Periksa Izin File dan Direktori: Pastikan bahwa izin file dan direktori di tempat penyimpanan media WordPress telah diatur dengan benar. Sebagai contoh, izin yang umumnya dianjurkan adalah 755 untuk direktori dan 644 untuk file. Gunakan perintah berikut di terminal untuk mengatur izin secara rekursif:
find /path/to/your/wordpress/wp-content/uploads -type d -exec chmod 755 {} \;
find /path/to/your/wordpress/wp-content/uploads -type f -exec chmod 644 {} \;
Gantilah
/path/to/your/wordpress/dengan jalur aktual ke instalasi WordPress Anda. - Periksa Pengaturan PHP
upload_max_filesizedanpost_max_size: Pastikan bahwa pengaturan PHPupload_max_filesizedanpost_max_sizemencukupi untuk ukuran file yang Anda coba unggah. Anda dapat mengonfigurasi ini melalui filephp.iniatau melalui pengaturan hosting jika menggunakan layanan hosting berbasis cPanel atau sejenisnya. - Periksa Direktori wp-content/uploads: Pastikan direktori
wp-content/uploadsdan subdirektorinya sudah ada. Jika belum, buat direktori tersebut dan pastikan memiliki izin yang benar. - Periksa Batas Ketersediaan Inode: Beberapa penyedia hosting menerapkan batas inode. Pastikan bahwa jumlah inode yang Anda miliki masih mencukupi untuk menyimpan file-file yang akan diunggah.
- Gunakan Plugin Pihak Ketiga untuk Upload: Jika masalah persisten, pertimbangkan untuk menggunakan plugin pihak ketiga seperti “Add From Server” untuk mengunggah file secara manual ke server dan kemudian mengimpornya ke dalam media WordPress.
- Periksa Log Error Server: Lihat file log error di server Anda untuk melihat apakah ada pesan kesalahan terkait dengan masalah ini. File log ini biasanya dapat ditemukan di direktori
/var/logatau/var/log/httpd. - Hubungi Dukungan Hosting: Jika semua upaya di atas tidak berhasil, sebaiknya hubungi dukungan teknis penyedia hosting Anda. Mereka dapat memberikan wawasan lebih lanjut dan membantu memeriksa konfigurasi server yang mungkin menyebabkan masalah.
Jika setelah mengikuti langkah-langkah ini masalah masih berlanjut, sebaiknya konsultasikan dengan penyedia hosting atau seorang pengembang web yang lebih berpengalaman untuk mendapatkan bantuan lebih lanjut.